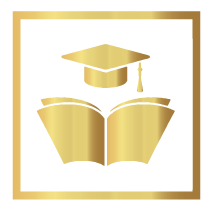INSTALLATION GUIDE FOR LIGHTROOM
Step 1 – Open Lightroom
Step 2 – Open the Develop Module tab in the top right corner of the screen.
Step 3 – Click the plus icon (+) on your Presets tab and hit “Import Presets”.
Step 4 – You should now see your new Lightroom preset and, it’s ready to use with the click of a button!
The new Preset can now be used in Lightroom and is located on the left side of your screen under the Presets section of your Lightroom develop module.
INSTALLATION GUIDE FOR PHOTOSHOP
Step 2 – Click File and Open a new image
Step 3 – Select the Filter tab at the top of your screen and select Camera raw filter.
Step 4 – On the right of the screen, you can select the more image settings tab (shown as three small dots on the 2021 version of Photoshop). Then select the load settings option and select your XMP files.
Step 5 – Once this is done, you will see your new Preset by selecting the Presets icon found above the small three dots mentioned in step 4.
Step 6 – You can now apply your new Preset by selecting the one you want from the presets drop-down list.
For technical support, contact a member of our team via our contact page.